Программы Для Устранения Неисправностей
Компонент устранение неполадок в Windows 7 От версии к версии Microsoft старается улучшить стабильность и надежность операционной системы Windows, правда иногда что-то начинает идти не так и возникают проблемы. Начиная с самых ранних версий ОС Windows NT в них существовали инструменты поиска и устранения неисправностей, но они были запрятаны глубоко в недра системы и были довольно сложны в применении, практически недоступны начинающему пользователю. Все изменилось в Windows 7. В этой операционной системе появился новый компонент для устранения проблем понятный простому смертному — этот компонент Устранение неполадок (Windows Troubleshooting Platform), который является расширяемой инфраструктурой для автоматизированной диагностики проблем аппаратных средств и программного обеспечения и попытки автоматически устранять некоторые распространенные проблемы, такие как проблемы, возникающие при работе с сетью, аппаратным обеспечением и устройствами, связанные с использованием Интернета, а также проблемы совместимости программ.
Диагностика и устранение. Загрузившись с диска в течении 10 сек выбираете программу. Программы для диагностики компьютера. Данные утилиты на русском языке дают возможность. Microsoft Fix it — это средства автоматического устранения неполадок. Программы для исправления. Программа для устранения различных неполадок в браузере.
(Если Вы использовали Диагностику сетей в Windows (Windows Network Diagnostics) в Windows Vista, Вы знакомы с тем, как компонент Устранение неполадок (Windows Troubleshooting Platform) работает.) Компонент обзавелся графическим интерфейсом и теперь пользователю, выполняющему поиск неисправностей поможет Мастер, который попытается идентифицировать источник проблемы, предоставит инструкции для решения проблемы или решит ее автоматически. Это конечно не панацея от всех бед, но несмотря на то, что компонент Устранения неполадок не рассчитаны на решение всех возможных проблем, рекомендуется использовать его в качестве первого этапа работ по устранению неполадок, так как это может сэкономить время и избавить пользователя от лишних действий. Открыть компонент Устранение неполадок можно из нескольких мест: 1. Панель управления — Устранение неполадок 2. Панель управления — Восстановление — Устранение неполадок 3. Центр поддержки — Устранение неполадок Кроме того, запустить компонент можно и из некоторых работающих приложений. Например, если IE не может открыть вебсайт, щелкните кнопку Диагностика проблем подключения.
Запустится мастер Диагностики сетей, который входит в пакет поиска неисправностей компонента Устранение неполадок. Для знакомства запустим компонент Устранение неполадок из Панели управления. Щелкните Пуск — Панель управления — Крупные значки — Устранение неполадок. Откроется окно компонента Устранение неполадок и если Вы открыли это окно впервые, Вам будет предложено получить доступ к Windows Online Troubleshooting Service (WOTS) — это бесплатный онлайн сервис, позволяющий Windows 7 загружать новые или обновленные пакеты поиска неисправностей. Нажмите кнопку Да, если Вы хотите связатся с WOTS или Нет, если Вы хотите пользоваться только встроенными средствами поиска неисправностей.
Вы можете скопировать текст в окне, выделив его и нажав CTRL+C. Однако можно использовать готовые файлы отчетов. Щелкнув правой кнопкой мыши по отчету в списке, из контекстного меню вы можете, например:.
Сохранить как — сохранить отчет, запаковав файлы в CAB-архив (Windows 7 «видит» их как обычные папки). Открыть расположение файла — перейти к файлам отчета, которые сохраняются в формате XML в папке%localappdata% Diagnostics) Если компоненту Устранения неполадок удалось решить проблему, можно закрыть его. В противном случае воспользуйтесь ссылкой Просмотреть дополнительные параметры, на экране будет отображен запрос с несколькими вариантами поиска решения по устранению неполадки в Интернете. В левой части окна компонента Устранения неполадок присутствует еще одна ссылка Обратиться за помощью к другу. Если у вас есть друзья, которые хорошо разбираются в компьютерах, предоставьте другу доступ через Интернет к своему компьютеру с помощью Удаленного помощника Windows, чтобы друг помог решить проблему.
При этом вы можете следить за его действиями и принимать участие в этом процессе. Так же Вы можете использовать Средство записи действий по воспроизведению неполадок, которое может помочь в выявлении и устранении проблем. В заключение нужно отметить, что пакеты устранения неполадок — это это набор скриптов командной оболочки PowerShell, которая входит в состав Windows 7. В общей сложности в состав ОС входит свыше 20 скриптов, способных проверить и устранить как автоматически, так и в интерактивном режиме около 100 проблем, с которыми пользователи чаще всего обращаются в службу технической поддержки. Кроме того — опытные пользователи могут воспользоваться Windows Troubleshooting Pack Builder — программа с графическим интерфейсом, предназначенная для создания собственных диагностических скриптов. Эта программа входит в Software Development Kit (SDK), скачать которую можно по ссылке.
Неисправности Компьютеров можно разделить на две категории: 1. Неисправности связанные с выходом из строя программного обеспечения. Неисправности связанные с выходом из строя комплектующих (собственно железа). В первом случае происходит неправильная работа программы, недоступность или отсутствие некоторых функций и т.д. Устранение неисправностей связанных с программным обеспечение решается простой переустановкой неработающей программы. Во втором случае всё достаточно сложнее. Нужно прибегать к разного рода тестовым программам, позволяющим выявить неисправный элемент.
Но тут тоже есть свои подводные камни. Компьютер может вообще не запускаться, тогда и тестирования никакого не будет. Неисправности можно разделить на несколько пунктов: 1. Компьютер не включается. Когда я говорю «не включается», то это означает, что при нажатии на кнопке включения не происходит ровным счётом ничего.
Не загораются лампочки на передней панели системного блока, кулеры не крутятся и т.д. Компьютер включается, но изображение не выводится на монитор. Это означает, что лампочки загораются, кулера крутятся но изображения на мониторе нет. Это в том случае, если мы знаем точно, что монитор исправен. А то может получиться так, что мы будем капаться в системнике ища неисправность, а дело будет в неисправном мониторе. Компьютер включается, изображение появляется, система загружается, но работает нестабильно.
Система постоянно виснет, либо вдруг ни с того ни с сего начинает перезагружаться или при работе вдруг проподает видеосигнал и монитор показывает чёрный экран, либо появляются артефакты на мониторе. Система загружается, работает вроде нормально, но во время работы проявляется какой-либо дефект. Это означает, что дефект плавающий и явно себя не показывает. Система вполне стабильно может работать довольно долгое время и проявиться может непредсказуемо. Теперь давайте разберём каждый из пунктов. Компьютер не включается. Здесь может быть три неисправности: 1.
Блок питания. Материнская плата. Кнопка включения на передней панели корпуса. Откройте блок питания и внимательно осмотрите его на наличие неисправных элементов: вздутые конденсаторы, горелые резисторы, прозвоните тестером предохранитель на возможность обрыва. На рисунке видны вздутые конденсаторы. (Рисунок 1.) Проверьте, свободно ли вращается кулер в блоке питания.
(Рисунок 2.) Если кулер не вращается, то это скорее всего стало причиной выхода из строя блока питания. На основном разъёме замкните 4 и 6 ножку между собой, как показано на фото, чтобы блок питания запустился. (Рисунок 3.) Затем замерьте напряжение питания относительно корпуса: оно должно соответствовать - 12, 5, 3,3 вольта. Если какого-то напряжения нет, то смотрите вторичные цепи: выпрямительные диоды, конденсаторы. Если же вы так и не смогли устранить неисправность, то отдавать в ремонт блок питания не рекомендую. Лучше купить новый.
За ремонт вы отдадите рублей 700-800, а новый купить 1500 рублей. Но это уже будет новый, а отремонтированный сколько прослужит неизвестно.
К тому же мощность уже будет не та. Да и где гарантия, что он у вас проработает достаточно долго. И в конечном итоге Вам всё равно придётся покупать новый. Проверив блок питания и убедившись, что он работает проверьте кнопку включения. Проверить можно таким способом: отключите контактную группу от материнской платы. Она показана на рисунке стрелкой.
Под контактной группой есть таблица. Она тоже видна на рисунке.
В этой таблице как раз и показано, что куда надо включить. Находим контактную группу “PW”. Это правая верхняя пара и замыкает её отвёрткой или чем нибудь железным. Компьютер должен запуститься.
Если это произошло, то значит неисправна кнопка включения. Если этого не произошло, то неисправна материнская плата. Здесь посоветовать можно только одно - сервисный центр. (Рисунок 4.). Компьютер включается, но изображение не выводится на монитор. Здесь может быть несколько неисправных деталей: 1.
Блок питания 2. Материнская плата 3. Видеокарта 4. Оперативная память 5.
Центральный процессор. Здесь нужно запомнить одну важную вещь: слышен ли при включении характерный короткий звуковой сигнал, либо какой нибудь другой сигнал или вообще ничего не слышно. Если слышен один короткий звуковой сигнал, то проблема в видеокарте (убедитесь в исправности монитора). Про остальные пункты можете забыть.
Прочистить простой резиновым ластиком контактную группу с обеих сторон на видеокарте, если не поможет можно смело менять видеокарту или отнести в сервисный центр. Если слышны другие звуковые сигналы, то это может быть так же видеокарта и оперативная память.
Прочистить контактную группу с обеих сторон на видеокарте, оперативной памяти. Если не слышно ничего, то замерьте тестером наличие 3,3 В, 12 В и 5В в блоке питания, как было показано выше. Материнскую плату и центральный процессор проверить можно только подстановкой заведомо исправной. Но можно вынуть процессор, прочистить щёткой сокет, поставить процессор обратно. Иногда помогает.
Это происходит из за окисления контактов на самом процессоре. Компьютер включается, изображение появляется, система загружается, но работает нестабильно. Неисправности могут быть следующие: 1. Блок питания; 2. Материнская плата; 3.
Оперативная память; 4. Видеокарта; 5. Центральный процессор. Со временем в блоке питания садятся конденсаторы и он становится не в состоянии выдавать необходимую мощность для нормальной работы компьютера. Решение только одно: заменить конденсаторы в блоке питания.
Программы Для Windows 10
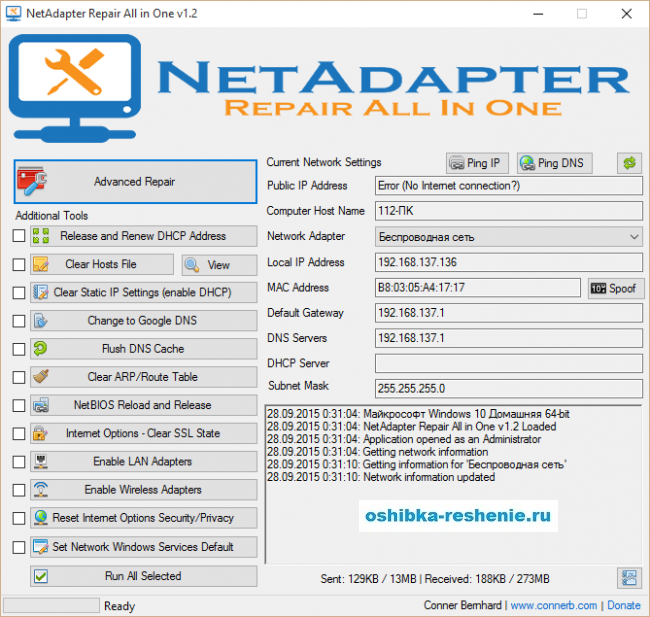
С материнской платой происходит то же самое. Возле процессора находятся конденсаторы, которые задают нормальное напряжение для питания процессора. На фото выше они очень хорошо видны. Их может быть не только четыре, но и больше. Как правило неисправность их видна невооружённым глазом.
Вздутые конденсаторы сразу бросаются в глаза. Лучше заменить их все.
Причём я использовал простой 70 Вт паяльник, а не паяльную станцию. После замены всё прекрасно работает. Проверьте температуру на чипсете. Он показан стрелкой на рисунке 9.
При необходимости снимите радиатор, удалите старую засохшую смазку с чипсета и радиатора. Нанесите новую и поставьте всё на место. Это обеспечит хорошу теплоотдачу и как следствие стабильную работу системы. С оперативной памятью проделать те же процедуры, о которых было сказано выше. Просто снимите налёт на контактах простой стёркой.
Скачать Программы Для Андроид
Проверьте программой “Memtest” на стабильную работу ОЗУ. Лучше использовать DOS версию программы.
Если планок памяти несколько, то задайте проверку сразу со всеми. Если программа покажет неисправность ОЗУ, проверьте каждую в отдельности, чтобы выявить неисправную. После нахождения неисправной планки ОЗУ выбросите и купите новую, потому что ремонтировать её не имеет смысла. Графический процессор видеокарты проверьте на температурный режим какой нибудь программой. Например “Everest”. В случае высокой температуры проверить кулер, продут от пыли. Снять радиатор и удалить засохшую смазку спиртом, затем нанести новую смазку тонким слоем и прикрепить радиатор на место.
Эта процедура даст процессору видеокарты хорошее охлаждение. А это означает стабильную работу видеокарты. Тоже самое советую проделать и с центральным процессором.
Если он изрядно греется, то возможна периодическая перезагрузка системы или вообще отключение компьютера. Просто процессор уходит в защиту. Центральный процессор выходит из строя очень и очень редко.
В основном его нестабильная работа зависит от количества пыли на кулере процессора. (Рисунок 10.). Между аллюминивыми пластинами кулера забивается пыль и таким образом препятствует хорошему охлаждению процессора.
Последний в этом случае перегревается, что и приводит к его нестабильной работе. Снимите кулер, прочистите от пыли, снимите старую смазку спиртом как на процессоре так и на кулере.
Рисунок 11, 12. После этого нанесите новую смазку на процессор тонким слоем и поставьте кулер на место. Тем самым Вы обеспечите хорошее охлаждение процессора. Система загружается, работает вроде нормально, но во время работы проявляется какой-либо дефект. Неисправности могут быть следующие: 1 Блок питания 2 Материнская плата 3 Оперативная память 4 Видеокарта 5 Центральный процессор В этом случае используются все вышеуказанные способы: Прочистить от пыли, визуальные дефекты, температурные режимы, тестирование программыми средствами (оперативную память, видеокарту, центральный процессор).
Правда, чтобы выявить плавающий дефект, тестировать приходится очень и очень долго. Иногда это занимает до нескольких дней. Неисправности жёстких дисков. Отдельно хотелось бы сказать о жёстких дисках. Как правильно определить, в чём причина неисправности жёсткого диска?
Алгоритм диагностики жёстких дисков может быть следующим: Подключить кабель питания к HDD. При включении питания должен быть слышен звук раскрутки двигателя, затем происходит работа позиционера (инициализация, калибровка), звук вращения дисков должен быть ровным, а светодиод на передней панели системного блока должен погаснуть. Если всё именно так, то жёсткий диск исправен. При любых других звуках возможна неисправность. 1) Не происходит вообще ничего.
Если двигатель не раскручивается при подаче питания (не издает совершенно никаких звуков), то это скорее всего означает неисправность платы электроники. Неисправными могут оказаться цепи питания, управления двигателем, а также любая из схем, связанных с управляющим процессором и микроконтроллером (процессор управляет кроме всего прочего запуском двигателя и стабилизацией скорости его вращения). Иногда неисправную деталь можно определить визуально - сгоревшая от перегрузки по напряжению или от перегрева микросхема может иметь вздутия и трещины. Подобное происходит чаще всего из-за неправильного подключения питания - перепутанных проводов 12 и 5 вольт или перегрузки по интерфейсному разьему при подключении накопителя 'на ходу' (при включенном питании компьютера). Случаи неисправности шпиндельного двигателя (обрыва обмоток) крайне редки, но все же вероятность этого не нулевая. Убедиться в исправности обмоток двигателя можно, прозвонив их тестером на соответствующем разьеме. Сопротивление обмоток обычно составляет около 2-3 ом.
2) Раскрутки дисков не происходит, но слышны попытки раскрутки. К подобному эффекту приводит залипание головок (особенно на старых накопителях Seagate, WD, Conner, а также Quantum Sirocco).

Программы Для Ноутбука
В этом случае можно попробовать несколько раз резко крутнуть накопитель в плоскости дисков (держа его в руках и, естесственно, отключив все кабели). Это может помочь 'отлепить' головки. Правда, этот дефект может скоро появиться опять, и совсем избавиться от склонности к залипанию головок на старых винчестерах часто не удается. Механические узлы имеют свойство необратимо изнашиваться. В новых HDD подобное встречается, если по какой-либо причине не сработала автоматическая парковка или головки вышли из парковочной зоны по другой причине - например, от тряски при перевозке. 3) Двигатель раскручивается, затем слышно несколько щелчков, и двигатель останавливается. Возможные варианты: - Накопители Conner и родственные им Seagate (ST31276A, ST31277A, ST31722A, ST32122A и другие): двигатель раскручивается, потом останавливается (без щелчков).
И так много раз. Накопители Western Digital: двигатель раскручивается, и слышны частые равномерные удары позиционера об ограничитель (лучше сразу выключить, так как возможно повреждение головок и поверхностей дисков). HDD других изготовителей обычно раскручивают двигатель, затем слышно несколько щелчков, и двигатель останавливается. После этого может начать мигать светодиод (если он есть), сообщая код ошибки. Наиболее часто встречающиеся неисправности с таким проявлением - обрывы головок, концентрические царапины на дисках (следствие износа) а также неисправность микросхем канала чтения/записи (чаще всего из-за всякого рода замыканий, устраиваемых любителями копаться во включенном компьютере).
Причина щелчков - удары хвостовика блока головок об ограничитель из-за отсутствия чтения, т.е. Неисправности блока головок, канала чтения, или разрушения сервометок на диске: система позиционирования не может найти крайнюю внешнюю дорожку, на которой записан соответствующий идентификационный код, и после нескольких безуспешных попыток управляющий процессор останавливает двигатель. В случае HDD фирмы Conner и тех Seagate, которые продолжают модельный ряд Conner, при отсутствии чтения с дисков вообще не происходит никаких перемещений блока головок, так как алгоритмом их работы предусмотрена стабилизация скорости вращения шпиндельного двигателя по сервометкам в зоне парковки, и если севометки там не обнаужены, поиск внешней дорожки не производится. 4) Двигатель раскручивается, затем слышен один или несколько негромких щелчков, после чего двигатель продолжает вращаться, но накопитель не выходит в состояние готовности (не гаснет индикатор занятости и не реагирует на обращение с компьютера). Или в готовность выходит, светодиод гаснет, но BIOS'OM не определяется и на команды не реагирует.
Это означает, что управляющий процессор накопителя 'зависает' из-за неправильного считывания находящихся на дисках служебных программ. Эти программы могут оказаться разрушенными как из-за каких-либо сбоев в работе винчестера (в том числе некорректных попыток низкоуровневого форматирования), так и из-за износа поверхностей служебных цилиндров. 5) Очень громкий и неприятный звук при раскрутке двигателя HDD (скрежет, свист, 'вой' и т.п.). Либо неисправен сам двигатель, либо смещены диски (от удара), либо головки вышли за пределы поверхности диска из-за поломки ограничителей. В описанных случаях накопитель явно неисправен, причем неисправность достаточно серьезна.
В большинстве случаев справиться с такими неисправностями в домашних условиях невозможно. Более глубокая диагностика, а также ремонт обычно требуют наличия специального оборудования (осциллографа, комплекса РСЗООО и т.д.). Локализовать неисправность можно заменой платы электроники. Заменять плату можно только на точно такую же (той же модели и с той же прошивкой микропроцессора), если не известно точно, что модели совместимы. Одна из наиболее распространенных и очевидных неисправностей HDD – появление дефектных участков магнитных поверхностей (bad blocks) – результат естественного износа или неаккуратного обращения. Задержки в работе, сопровождаемые щелчками и «подвисанием» компьютера при обращении к HDD (при отсутствии явных дефектов поверхности) свидетельствуют о нестабильном чтении или записи на некоторых участках, т.е.
О скором появлении bad blocks. Причины выхода из строя жёстких дисков. Сложная конструкция жёсткого диска имеем много уязвимых мест, которые могут стать причиной возникновения разных неисправностей. В основном это происходит с износом механических узлов и старения электронных компонентов. С течением времени намагниченность рабочего слоя постепенно ослабевает.
Качество записи файлов пользователя практически не ухудшается, потому что они постоянно перезаписываются. А вот сервометки, служебные метки секторов, данные в инженерной области записываются всего лишь один раз на заводе. Поэтому через несколько лет возникают проблемы с доступом к служебным данным. Постепенно происходит разрушение магнитной поверхности диска, появляются сбойные сектора. Питание Нестабильное питание может привести к выходу из строя платы электроники и вызвать магнитный удар, который воздействует на рабочую поверхность дисков. Также бывают случаи выгорания контроллеров винчестера. Из-за этого головки не попадают в зону парковки а падают непосредственно на рабочую область диска.
Это приводит к повреждению поверхности рабочей области диска так и самих головок. Скачки напряжения так же могут привести к потере информации и выходу из строя накопителя. Чтобы этого не случилось используйте блок бесперебойного питания.
Температура Выходу из строя жёсткого диска могут способствовать температурные режимы. Чем выше температура, тем меньше срок эксплуатации накопителя. Высокая температура жёсткого диска может привести к заклиниванию шпиндельного двигателя, выходу из строя силовых элементов контроллера, повреждению рабочего слоя дисков, прилипанию головок к поверхности диска. Механические воздействия Повреждения жёсткого диска могут быть возникать вследствие ударов, встрясок и вибраций.
Из за этого нарушается балансировка и центровка дисков. Даже если накопитель сохранил работоспособность после механического воздействия, то нарушение балансировки дисков приводит к появлению вибрации, ускоренному износу опорных подшипников, перегреву камеры накопителя и в конечном итоге к преждевременному выходу его из строя. В нерабочем состоянии для накопителя особенно опасны радиальные удары. Как правило, такие удары приводят к полной потере работоспособности накопителя и исключению возможности его дальнейшей эксплуатации. В отдельных случаях возможно восстановление информации с такого накопителя, однако его дальнейшая эксплуатация практически невозможна.
Для накопителя, находящегося в рабочем состоянии, одинаково опасны как радиальные, так и осевые механические воздействия, таки как случайный толчок корпуса компьютера, падение на стол папки с документами или удар кулаком по столу. Неправильное подключение кабелей Неверное подсоединение кабелей питания (обычно вследствие перепутывания проводов соединителя питания, либо механического разрушения обойм соединителей) практически всегда приводит к полному выходу из строя электронных компонентов накопителя, в том числе и предусилителя-коммутатора, расположенного в камере накопителя.
Итак мы с вами рассмотрели неисправности, которые чаще всего встречаются в компьютере. Возможно, что- то из вышеизложенного поможет Вам при устранении дефектов, а что-то всё равно придётся нести в сервисный центр для ремонта. Но в любом случае я надеюсь, данная информация будет полезна Вам.